
-
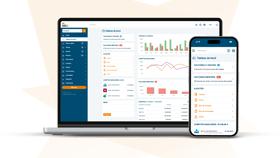
-
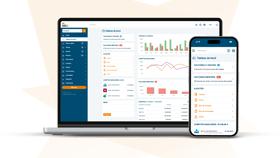
La plateforme de facturation Billit
Découvrez les fonctionnalités qui vous feront gagner du temps à chaque étape de votre processus de facturation.
En savoir plus - Intégrations
- Peppol
- Tarifs
-

La conformité et la confiance sont nos priorités
Tout sur notre engagement en faveur de la sécurité et de la protection de la vie privée.
En savoir plusRessourcesSupportQui sommes-nous ?
-
Pour qui ?
-
Produit
-
-
-
-
OutilsRessourcesSupportQui sommes-nous ?
-
-
-
Support
-
Français - Belgique


