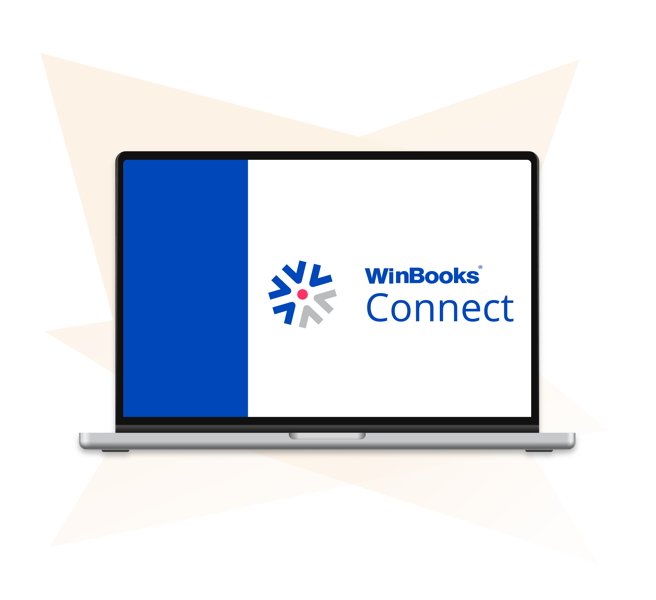-
-
Het Billit-facturatieplatform
Ontdek de functies waarmee je in elke stap van je facturatieproces meteen tijd kan besparen.
Lees meer - Integraties
- Tarieven
-

Onze focus op conformiteit en vertrouwen
Ontdek hoe Billit waakt over jouw veiligheid en privacy
Lees meerResourcesOndersteuningOver ons
-
Voor wie?
-
Product
-
-
Peppol
-
-
ResourcesResourcesOndersteuningOver ons
-
-
-
Support
-
Nederlands - België